É um dos recursos mais simples de um smartphone: capturar uma captura de tela. A função básica pode ser encontrada em qualquer telefone lá fora, mas cada empresa faz as coisas de forma diferente e pode adicionar extras para tornar o processo de captura de tela mais poderoso e útil. A Samsung vai muito além no Galaxy S9 e S9 + para oferecer várias maneiras de capturar uma captura de tela, além de ferramentas extras para capturar listas de rolagem e fazer edições rápidas após a captura.
Aqui estão todas as maneiras de capturar, editar e compartilhar capturas de tela no Galaxy S9:
Captura de tela de combinação de botão
Essa é a maneira mais simples de capturar uma captura de tela e uma que a maioria das pessoas esteja familiarizada.
Abra o conteúdo na tela que você deseja capturar.
Pressione e mantenha pressionado o botão de diminuir volume e o botão liga / desliga por aproximadamente 2 segundos.
Você verá a tela encolher e as opções de edição aparecerão brevemente na tela.
Se você quiser editar a imagem logo após ser capturada, você pode tocar nas opções de fundo para desenhar , cortar ou compartilhar imediatamente.
Se você perder esses botões, a captura de tela também será salva na aba de notificações, onde você pode expandir e tocar nas opções para editá- las , compartilhá - las ou excluí- las.
Se você dispensar notificações, a captura de tela também poderá ser encontrada na Galeria ou em qualquer outro aplicativo que você possa usar para gerenciar fotos, como o Google Fotos.
Captura de tela do Palm
A Samsung também oferece um método secundário para obter as mesmas opções exatas de captura de tela, usando a borda da sua mão para passar e ativar o processo.Vá para Configurações , Recursos avançados e certifique-se de que o "Deslizar para capturar a palma da mão" está ativado.
Abra o conteúdo na tela que você deseja capturar.
Coloque o lado da palma da sua mão na borda da tela e, em um movimento, passe-o pela face do telefone .
A captura de tela será capturada da mesma forma que acima, com as mesmas opções de edição e compartilhamento na parte inferior da tela.
Captura de rolagem
Quer você inicie uma captura de tela com a combinação de botões ou deslize com a palma da mão, às vezes você verá uma opção extra na barra de edição inferior: "captura de rolagem". Esta opção permite rolar automaticamente (em aplicativos que rolam verticalmente) e unir várias capturas de tela em uma captura de tela super alta.Abra o conteúdo na tela que você deseja capturar.
Qualquer aplicativo que você tenha aberto deve ser capaz de rolar verticalmente - lembre-se de iniciar este processo no topo do que você deseja capturar, já que o pergaminho só vai para baixo.
Use o botão de combinação ou palma da mão para iniciar a captura de tela.
Toque na captura de rolagem na parte inferior do menu de edição da captura de tela.
Continue a tocar na captura de rolagem até cobrir tudo o que você deseja capturar.
A captura de tela de rolagem extra-alta salvará da mesma maneira que qualquer outra - agora você pode editá-la, recortá-la e compartilhá-la.
Bixby Voice
O Bixby Voice pode realmente ser útil para tirar uma captura de tela, se você não conseguir pegar o telefone para fazer a combinação de botões ou deslizar o dedo.Abra o conteúdo na tela que você deseja capturar.
Pressione e segure o botão Bixby, ou se você tiver configurado, diga "Hey Bixby".
Com a interface ativada, diga "tirar uma captura de tela".
A captura de tela será salva automaticamente na Galeria, onde você poderá visualizar, editar e compartilhar.
Note que com o método Bixby, você perde os recursos de edição instantânea dos outros métodos. Você pode, no entanto, agrupar comandos para, por exemplo, "capturar uma captura de tela e compartilhá-la no Twitter", se quiser obter mais detalhes.


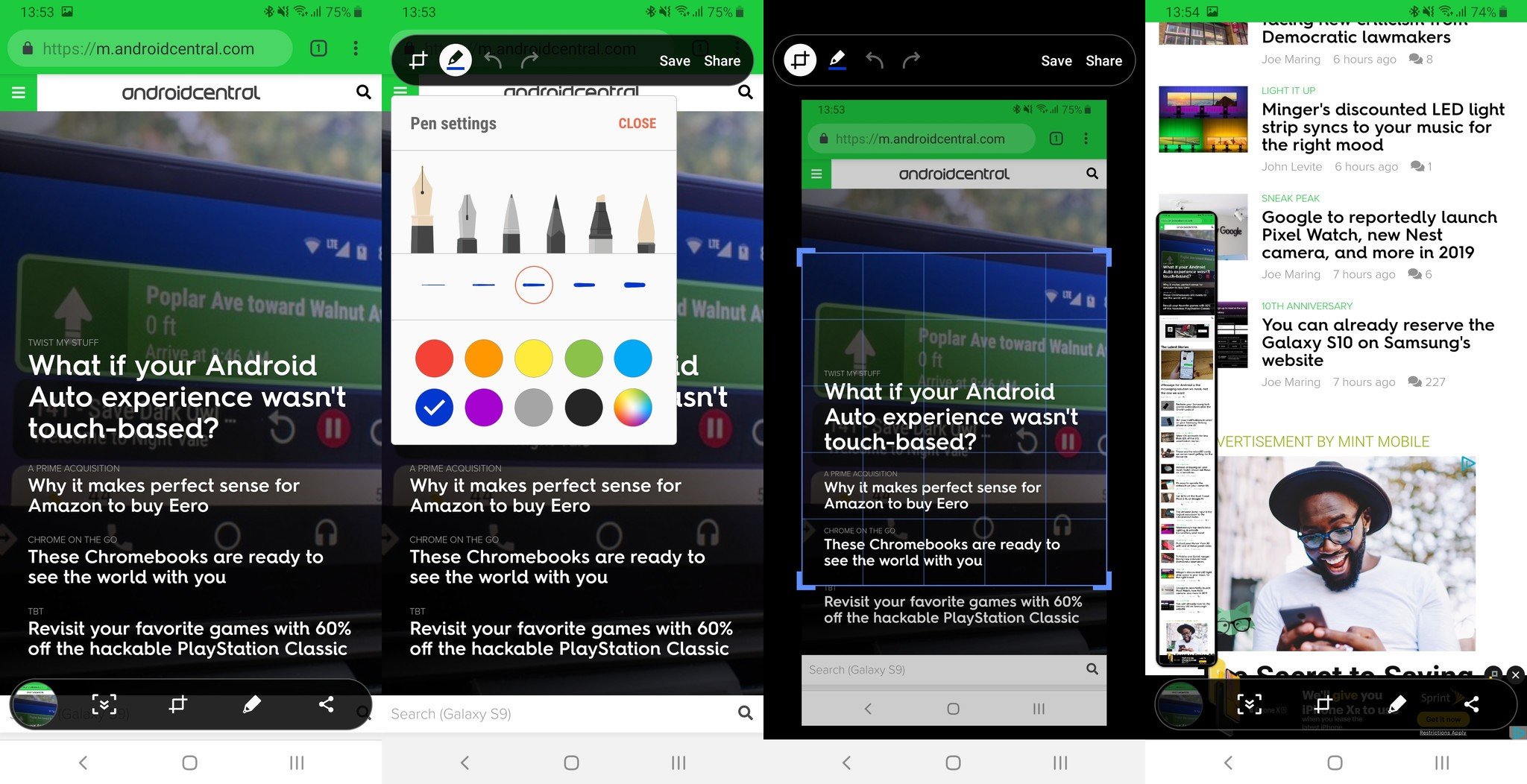




0 Comentários